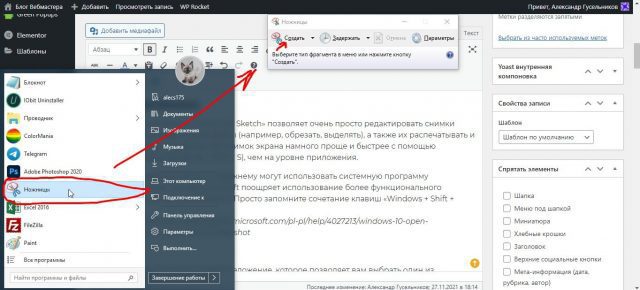Привет! Многие новички сталкиваются с проблемой, как сделать скриншот экрана на компьютере на windows. В этой статье я покажу способы как делать снимок экрана и записывать видео. В статье присутствуют видео, смотрите уроки внимательно. Все возникающие вопросы, задавайте в комментариях, так как на сайте всегда кто-то есть, ответ вы получите быстро.
Скриншот экрана — это простой метод документирования веб — содержимого, создания графических заметок или просто обмена содержимым. Если вы когда-либо делали снимок экрана с помощью клавиши «PrtScn», а затем вставляли его в Paint, знайте, что это можно сделать быстрее и удобнее. И в большинстве случаев никакого дополнительного программного обеспечения для этого не требуется. Достаточно функций, встроенных в операционную систему или браузер.
Из этого поста вы, среди прочего, Вы узнаете:
- Как сделать скриншот экрана на компьютере на windows и macOS.
- Возможности делать скриншоты с помощью горячих клавиш.
- Как сделать снимок экрана всей веб-страницы или вырезку экрана.
- Где и в каком формате сохраняются скриншоты.
- Сделать простое редактирование сделанного скриншота.
- Как сделать скриншот на компьютере части экрана в следующих браузерах: Firefox, Opera, Safari, Google Chrome, Brave и Microsoft Edge.
- Как с помощью компьютера сделать снимок экрана веб-сайта, как если бы он отображался на мобильном устройстве.
Инструменты для создания снимков экрана системы для Windows и macOS
И в Windows, и в macOS есть встроенные приложения для создания снимков экрана. Несмотря на свою простоту, они предоставляют функции, которые должны удовлетворить большинство потребностей обычного пользователя компьютера. Скриншоты также можно делать с помощью сочетаний клавиш, что значительно улучшает повседневную работу.
Snip and Sketch (Windows)
Системное приложение «Cutout and Sketch» позволяет очень просто редактировать снимки экрана и другие графические файлы (например, обрезать, выделять), а также их распечатывать и публиковать. Однако сделать сам снимок экрана намного проще и быстрее с помощью сочетания клавиш (Windows + Shift + S), чем на уровне приложения.
Использование ярлыка открывает наложение, которое позволяет вам выбрать один из следующих вариантов: прямоугольный фрагмент, фрагмент произвольной формы, фрагмент окна или фрагмент во весь экран.
Снимок экрана, сделанный таким образом, сохраняется в системном буфере обмена, а его эскиз будет отображаться в правом нижнем углу экрана. При нажатии на нее откроется снимок экрана в приложении «Вырез и эскиз».
Однако мы можем пропустить этот шаг и сразу вставить снимок экрана в любой графический или текстовый редактор. В противном случае файл будет потерян при изменении содержимого системного буфера обмена. (При копировании любого содержимого или создании другого снимка экрана).
Приложение доступно только в Windows 10. Более старые версии оснащены приложением «Snipping Tool» (оно также есть в Windows 10, хотя при запуске поощряет использование приложения «Snip and Sketch») с очень похожим эффектом.
Как сделать скриншот экрана на компьютере на маке
После запуска приложения «Снимок экрана» на экране появляется оверлей, позволяющий сделать снимок экрана: всего экрана, выбранного окна приложения или фрагмента экрана. (Каждое из этих действий может быть выполнено с помощью ярлыков, описанных далее в этом разделе). Кроме того, можно установить задержку в несколько секунд при создании снимка.
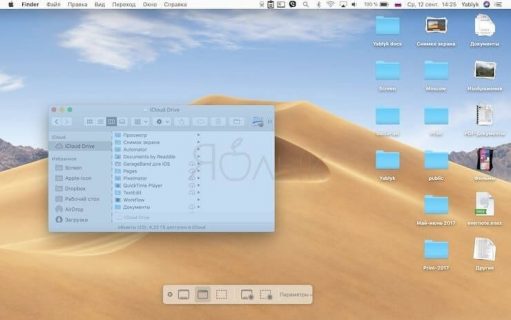
Удачный снимок экрана на мгновение появится в виде эскиза в правом нижнем углу экрана. Нажав на нее, вы сможете быстро поделиться файлом или отредактировать его. В т.ч. добавление текстовых и графических заметок. Интересной особенностью является возможность сразу отредактировать файл на мобильном устройстве — достаточно одного клика, чтобы скриншот появился на экране нашего iPhone или iPad. И внесенные вами изменения сразу будут видны на вашем Mac.
По умолчанию снимки экрана сохраняются на рабочем столе. (Вы можете изменить это место) в файле с расширением PNG. Кстати, стоит отметить, что приложение «Скриншот» позволяет не только делать скриншоты, но и записывать экран (целиком или в разрезе).
P.S Кстати: Программа «Скриншот» доступна и на операционной системе Windows. О ее возможностях я рассказал в своем видео, ниже.
Сочетания клавиш для снимков экрана
Самый простой и быстрый способ сделать снимок экрана — использовать соответствующее сочетание клавиш. Если вы часто распечатываете скриншоты на работе, все, что вам нужно сделать, это запомнить соответствующую комбинацию клавиш.
Скриншоты сайтов
Хотя описанные выше методы создания снимков экрана соответствуют большинству наших потребностей, в некоторых конкретных ситуациях их может быть недостаточно. Примером может служить скриншот веб-сайта, который не умещается на одном экране.
Снимок экрана как функция браузера
Как и в случае с операционными системами, разработчики некоторых веб-браузеров подумали о внедрении инструментов для создания снимков экрана в своих продуктах.
Скриншоты Firefox
В правой части адресной строки вы найдете значок взаимодействия (значок из трех точек). Когда вы нажмете на нее, появится всплывающее меню, в котором вы найдете опцию «Сделать снимок экрана».
Функция позволяет сделать снимок экрана тремя способами:
- отметка выделенной области,
- сохранение видимой области страницы,
- сохранить всю страницу.
Снимок в браузере Opera
Сделать снимок экрана можно с помощью кнопки со значком камеры в правой части адресной строки. Как и в случае с Firefox, сделать снимок экрана можно тремя способами. Единственное отличие состоит в том, что полный дамп страницы делается в файл PDF.
Кроме того, после создания снимка экрана появляется панель, позволяющая быстро редактировать экран (например, добавлять заметки, стрелки).
Экспорт в PDF в Safari
Хотя Safari не имеет встроенной функции создания снимков экрана (в этом случае вам следует использовать системные функции macOS). Она позволяет нам сохранить весь веб-сайт в виде файла PDF. Преимущество этого решения в том, что такой файл позволяет нам выделять и копировать текст. Однако если мы хотим сделать снимок экрана в виде графического файла, просто откройте файл в системном приложении «Предварительный просмотр» и экспортируйте его в один из доступных форматов (например, PNG, JPEG, TIFF, HEIC).
Инструменты разработчика
С точки зрения обычного пользователя, этот метод не является ни простым, ни быстрым. Однако он предлагает другие возможности, чем ранее описанные методы, поэтому я также решил описать его. Описание использования относится к браузеру Google Chrome. Но вы можете использовать этот метод (почти таким же образом). Также в следующих браузерах: Firefox, Opera, Brave и Microsoft Edge.
В правой части окна в адресной строке найдите значок с тремя точками (Настройка и управление Google Chrome) и в меню выберите «Дополнительные инструменты», затем «Инструменты разработчика».
Выбранный вариант откроет окно DevTools. В левом верхнем углу вы найдете значок «Панель инструментов устройства Toogle» с символом смартфона и планшета.
Щелкнув по нему, вы сможете настроить способ отображения веб-сайта (растягивая его в адаптивном режиме. Или настраивая вид в соответствии с разрешением и соотношением сторон экрана. Доступным на одном из десятков самых популярных мобильных устройств). Проще говоря — таким образом, используя браузер на вашем компьютере, вы можете сделать снимок экрана страницы. Чтобы он выглядел так, как будто он был сделан с помощью смартфона или планшета. Параметры «Сделать снимок экрана» и «Сделать снимок в полный размер» можно найти под кнопкой «Дополнительные параметры» с символом из трех точек.
Стороннее программное обеспечение для создания снимков экрана
Если вы ожидаете большего, чем возможности используемой вами операционной системы или браузера, вам может помочь дополнительное программное обеспечение для создания снимков экрана. Это может быть плагин для браузера или отдельная программа.
Какие дополнительные функции можно найти в таком ПО?
- Расширенные возможности редактирования и сохранения скриншотов.
- Организация и каталогизация выписок.
- Запись экрана.
- Открытие и сохранение целых веб-сайтов.
- Одновременная резка нескольких частей экрана.
- Обмен скриншотами.
- Синхронизация с облаком;
- настройка собственных сочетаний клавиш.
Лично рекомендую программу Capto открывается в новой вкладке (в нем есть все параметры, упомянутые выше, но он доступен только для Mac). Другие интересные программы, которые я имел возможность протестировать, включают: Нимб Захват открывается в новой вкладке, Screenpresso открывается в новой вкладке и Lightshot открывается в новой вкладке. Некоторые из них доступны как в виде приложений, так и в виде надстроек для браузера.
Резюме
Надеюсь, что с этим постом вы больше никогда не будете использовать Paint для сохранения скриншотов. А найдете лучшее и наиболее удобное решение для своих нужд.
Наконец, у меня есть еще один бонусный инструмент. Он позволит вам создавать визуально привлекательные описания снимков экрана (хотя их можно использовать для любого типа графики).
Хорошие аннотации открывается в новой вкладке, потому что мы говорим об этом. Это бесплатная платформа для создания макетов. Операция очень проста и не требует регистрации. Он заключается в загрузке вашего графического файла и добавлении доступных элементов методом «перетаскивания». Ведь вам просто нужно сохранить эффект от своей работы на компьютере.